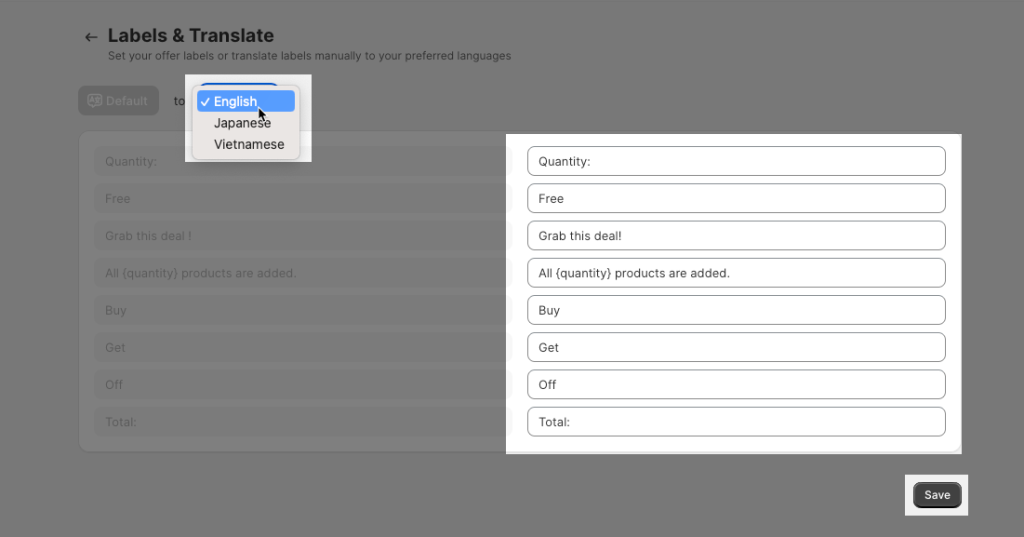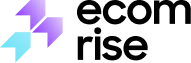Buy X Get Y
A Buy X Get Y extension is a promotional tool that enables store owners to offer dynamic discount deals, encouraging customers to buy more. With this app, merchants can set conditions for purchasing a certain product or quantity (Buy X), which unlocks a free or discounted item (Get Y). These promotions can be customized based on product categories, cart value, or customer segments, helping boost sales, clear inventory, or enhance customer loyalty. The app automates the process, ensuring smooth checkout experiences and driving higher average order values through personalized, targeted offers.
1. How to install the Buy X Get Y extension.
- From the EcomRise Dashboard, click Upsell & Cross sell on the left sidebar.
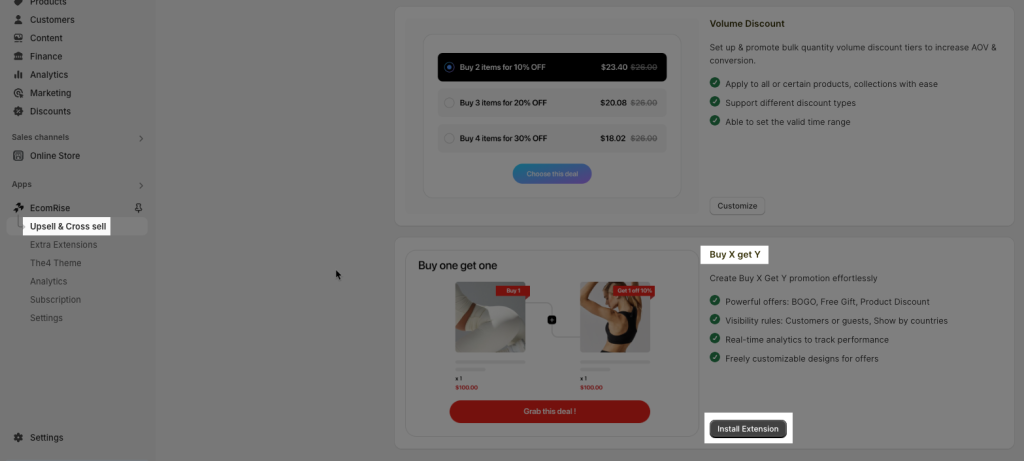
- If the app has not had enough permission before, it will ask you to update the app first.
- In this step, please check and click the Update button to access permissions for the extension.
- Then you can install this extension after giving all the permissions.
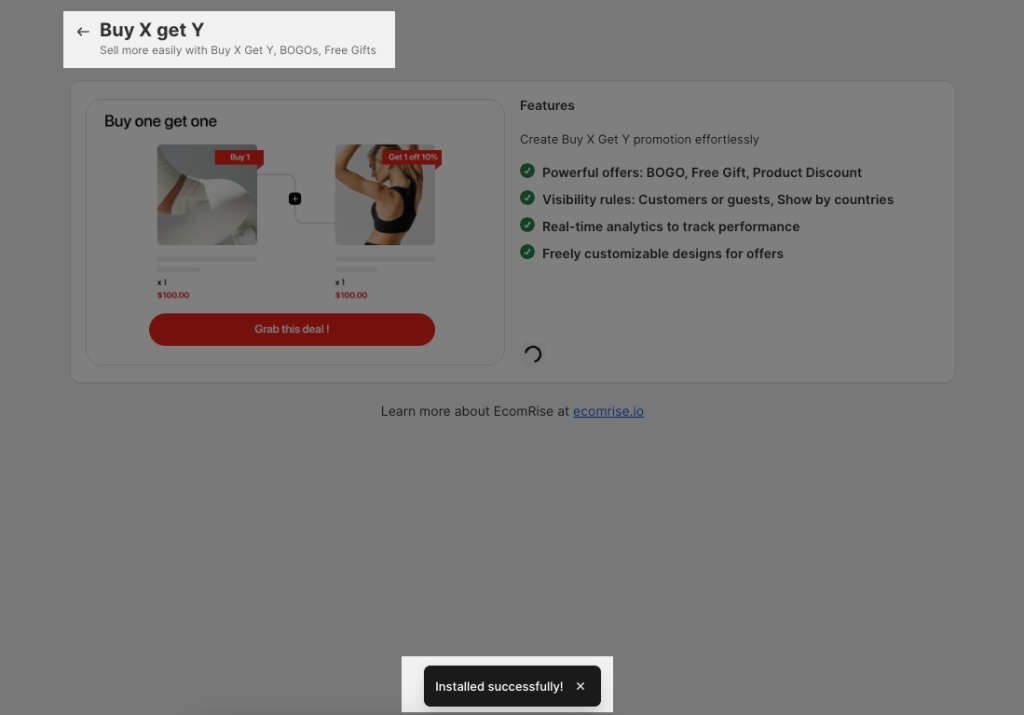
2. How to Create, Customize, and Add the Buy X Get Y to the theme page.
2.1. Create a new Discount Offer
- Open the Buy X Get Y dashboard then choose Create offer to create the offer
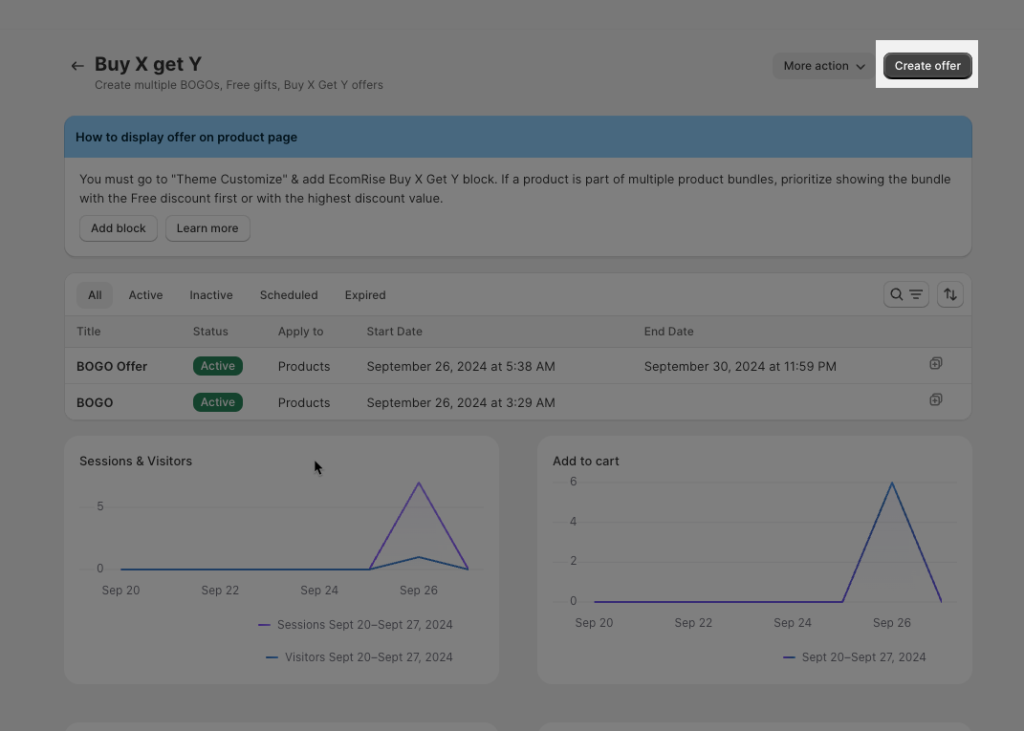
- Start to config the setting and Design
2.2. Settings Tab
This section allows you to configure the rules and conditions for your promotions. You can customize the qualifying criteria for the “Buy X” products and set parameters for the “Get Y” rewards, such as offering free or discounted per amount, percent.
This section also provides options to limit promotions to certain customer groups, apply specific discount types, and control how the offer is displayed at checkout.
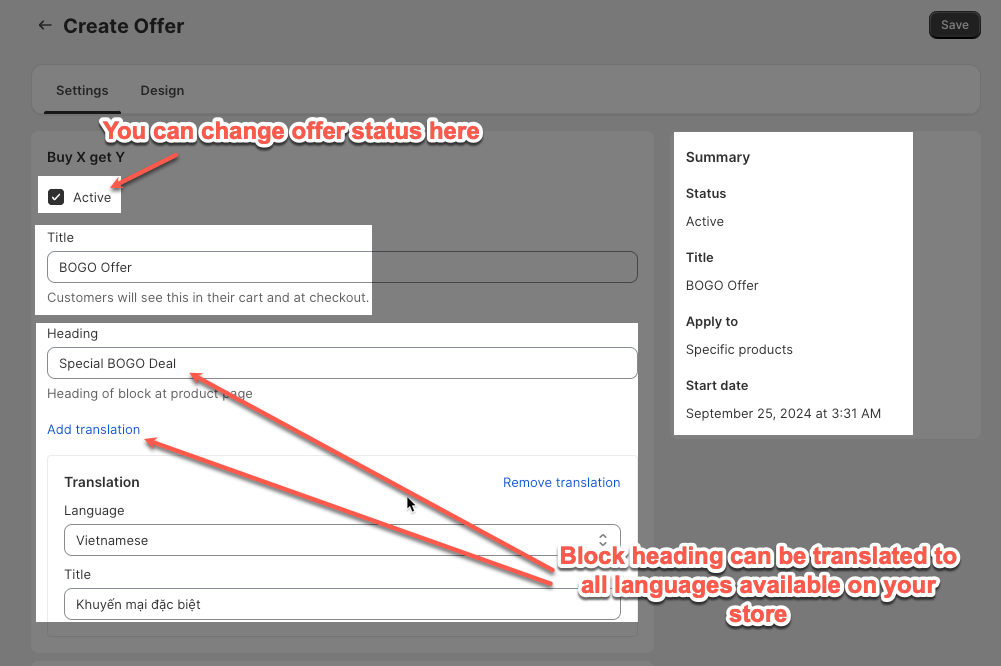
We have 2 ways to configure the offer:
- Minimum quantity of items: refers to the minimum number of products a customer must purchase to qualify for the offer.
- Minimum purchase amount: refers to the minimum purchase amount a customer must purchase to qualify for the offer.
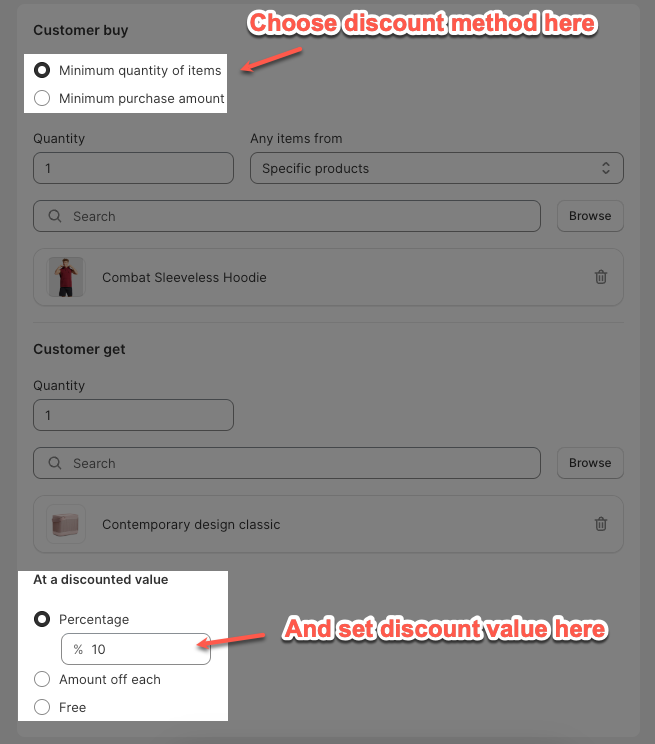
In addition, you can also configure discount dates, combine discounts, and where discount visibility.
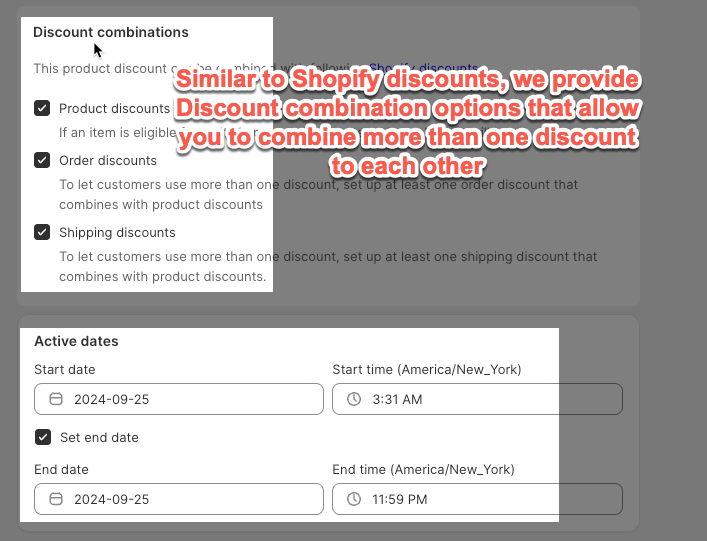
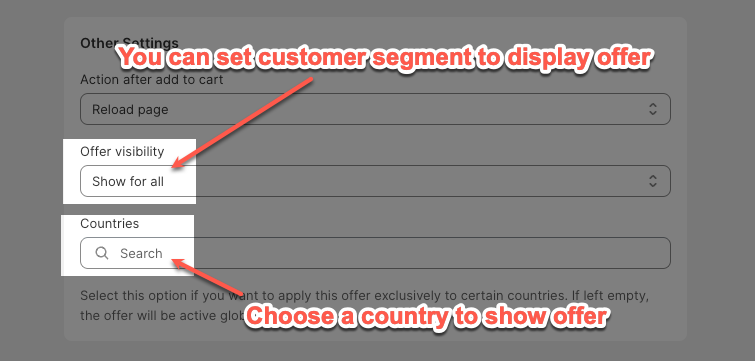
Note: With Offer visibility option, if you choose to Show/Hide for the customer with tags, you can find the tag you fill from Customer section in Shopify admin and put it to our app
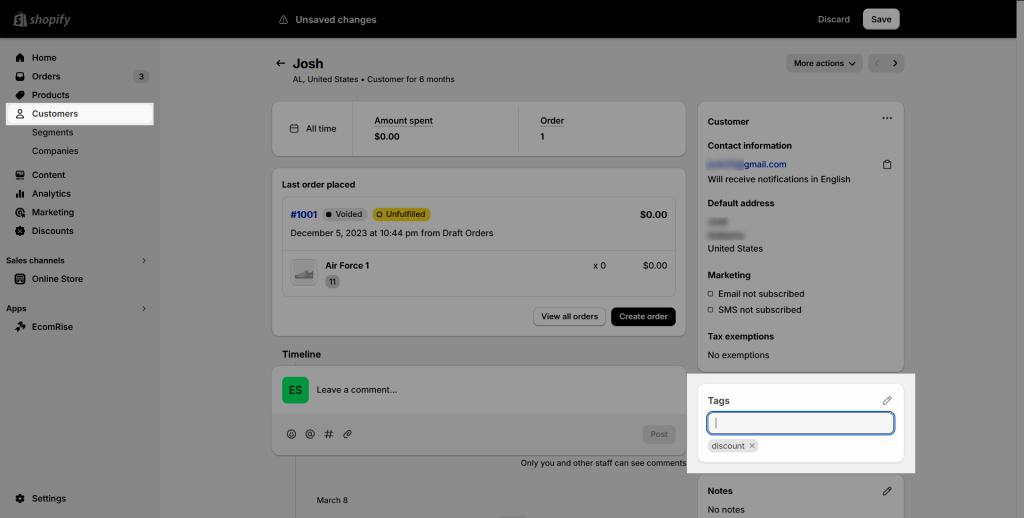
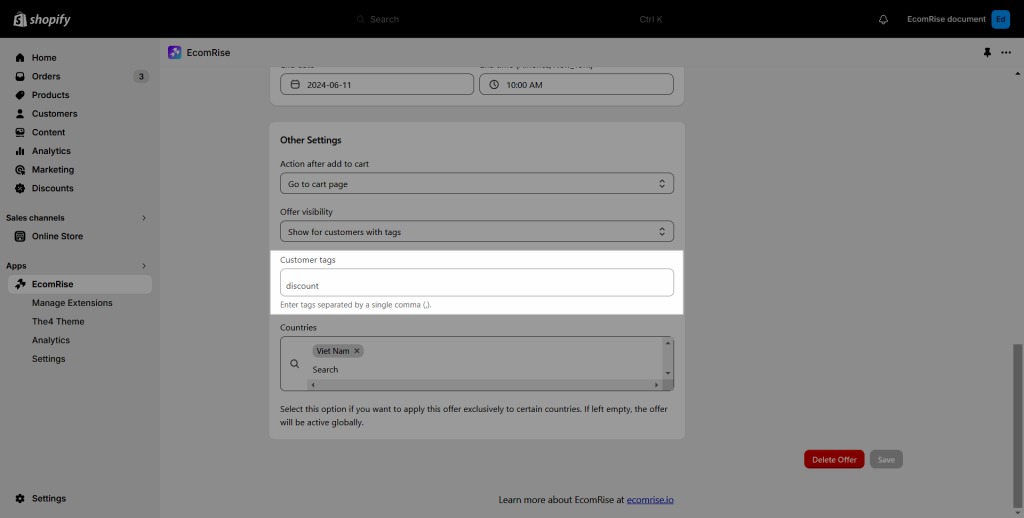
2.3. Design Tab
Design options:
- General settings: This includes settings for Layout, Width, Padding, and Border of Offer block.
- Block heading: Style for Text heading of Offer block.
- Product item box: Setting Padding, Border, and Background for Product item.
- Product Image: Allows you to change the Width, Height, Border, and Background for the Product image.
- Product info: Style for Product title, price, quantity, badge…
- Action button: You can configure for offer button here.
2.4. How to add the Buy X Get Y to your product page
- Click Add block to add the offer to your product page.
- You can move the block to a different location while you’re in the theme editor.
2.5. How to add the Buy X Get Y to other pages
In addition to the Product page, you can also add Buy X Get Y block to other pages such as Home page, Collection page, …
- On the Theme Customize, open the page which you want to add Buy X Get Y block.
- Add the block to the place that you want.
- Select product that you want to display offer here.
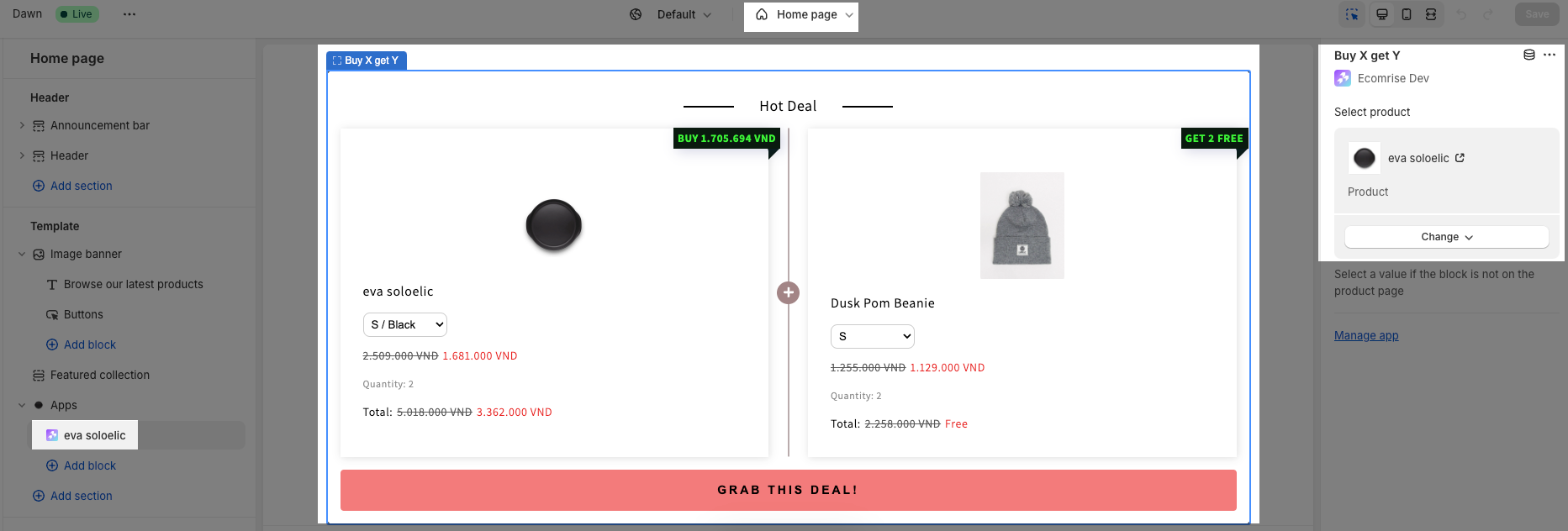
2.6 Filter Action
Once the Buy X Get Y offer has been created, the status bar from the Dashboard of that extension can be seen at the bottom. Such as:
- All: That will highlight every offer you’ve made within that extension.
- Active: That will demonstrate that the deal is active on your website, as the published one.
- Inactive: That will demonstrate that the deal is inactive on your website, as the unpublished one.
- Scheduled: The following will display the prepared offer along with the time and date of display.
- Expired: That will maintain your previous offer, but those did run out of time.
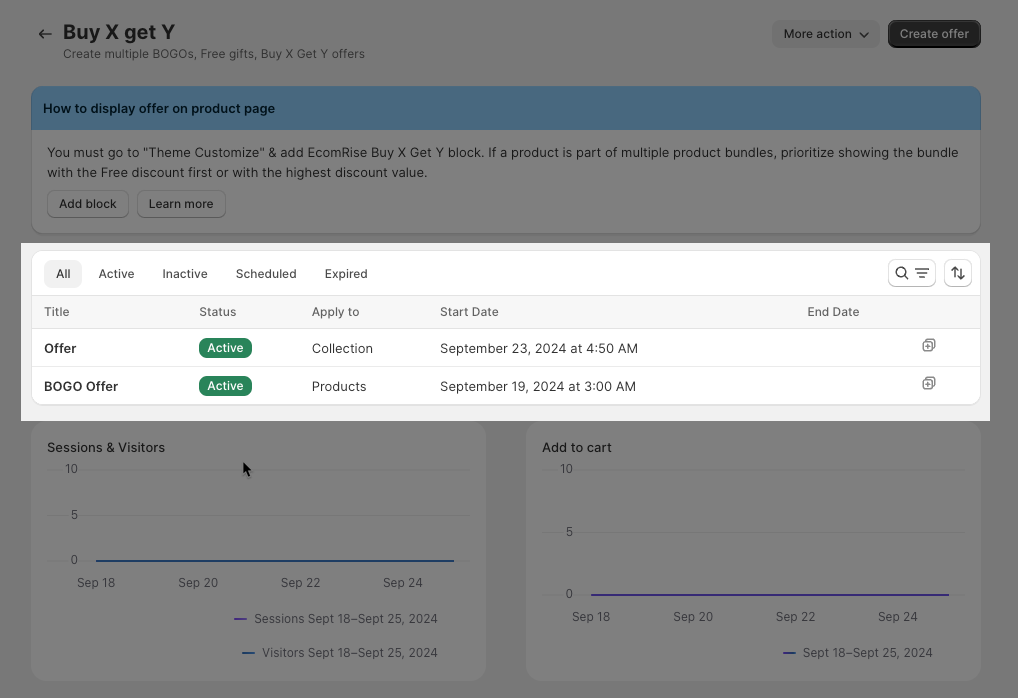
3. Plan to use the Buy X Get Y extension.
You need to upgrade your plan to the Premium plan to use the Buy X Get Y extension
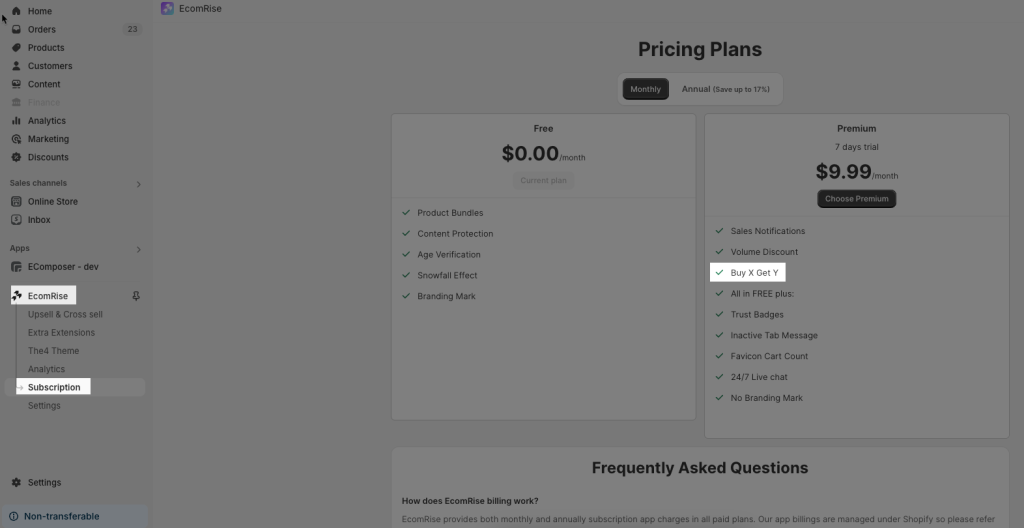
4. Analytic
You can view the data with our analytic dashboard for Buy X Get Y extension only.
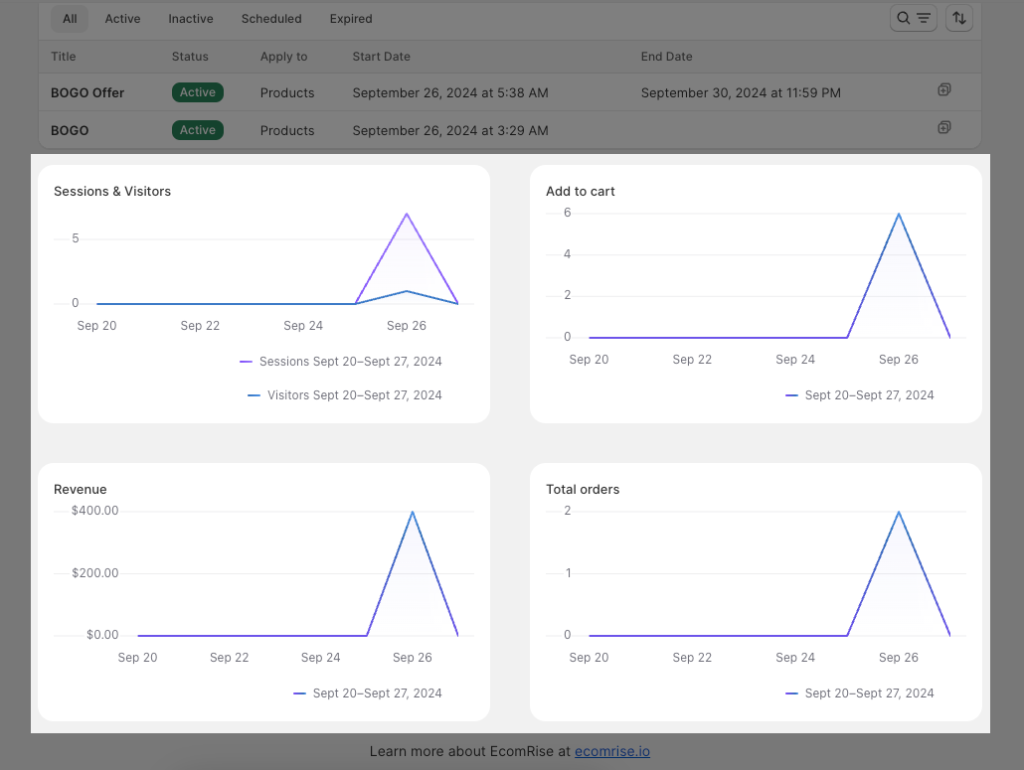
5. How to translate the content of the extension?
To translate the label in this extension, please open the extension -> More action -> Labels & Translate
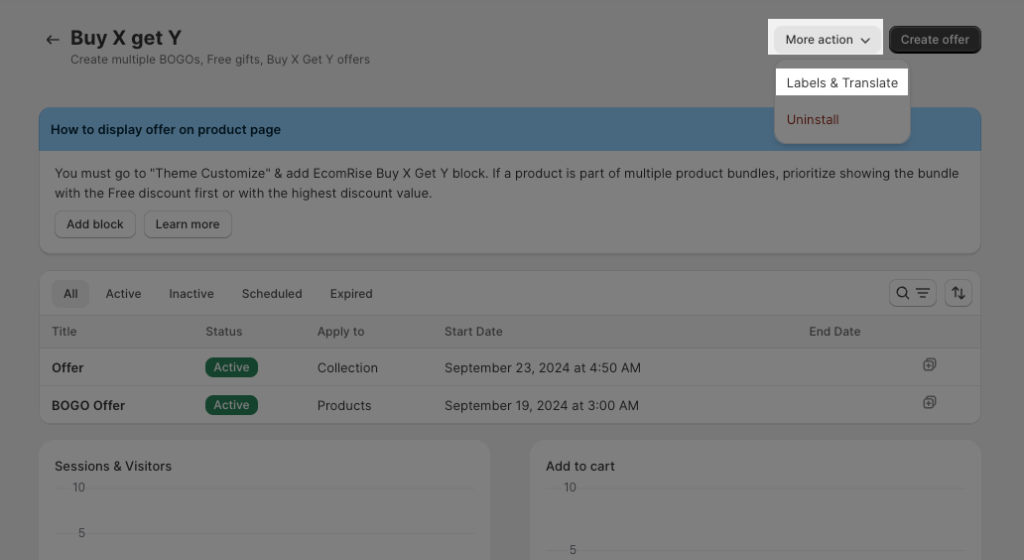
All published language in the Shopify admin settings of your store will show here for you to translate.